SharePoint SPFx Intro & Configuration to Create New SPFx Solution
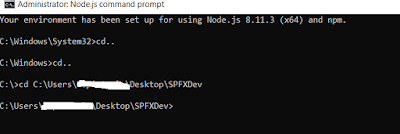
SharePoint SPFx Introduction What is SPFx? 1. SPFx is SharePoint Framework Extension which was newly introduced in SharePoint 2016 Online. 2. SPFx is introduced on replacement of SharePoint Visual Web Parts (SP Visual Web Parts can't be deployed to SharePoint Online). 3. In SPFx we can 3 types of solutions like Web Part, Extensions and Library . Why SPFx? 1. The world is moving more and more towards client-side development. No matter how good the back-end architecture is, what the user gets to see is user interface. If the user doesn't feel a smooth and lag free experience, user would certainly complain. 2. With these advancements in technologies, SharePoint has decided to focus more towards improving the user experience with the product. So, this opens a world of endless possibilities for developers working with SharePoint. This means Microsoft SharePoint now has full support for open source tool chain. Configuring Development Environ...